Nápověda - sledování práce na projektech
Obsah
1. Základní koncept programu
Cílem projektu je získat přehled o práci jednotlivých pracovníků, to znamená, mít informace na čem a kolik hodin v daném dni pracovali. Zároveň mít přehled o odpracovaných hodinách na jednotlivých projektech a mít možnost vyhodnotit skutečnou pracnost a porovnat jí s předpokládanou pracností projektů.
Většina firem fakturuje za hodinu práce určitou částku. Při domlouvání zakázky (projektu) je odhadnuta její pracnost a na jejím základě domluvena cena se zákazníkem. Po dobu realizace projektu pak jednotliví pracovníci zapisují všechny práce, které projektu věnovali. Zapisují, co konkrétně řešili a kolik času dané problematice věnovali. Program pak automaticky provádí součet všech prací pro jednotlivé projekty a počítá, jak je právě teď zaplacena jedna hodina práce na projektu (vydělí se domluvená cena počtem dosud odpracovaných hodin).
U prací lze zadávat skutečně odpracovanou dobu. Někdy se může stát, že odpracovaná doba sestává i z činnosti, kterou nechceme zákazníkovi fakturovat (např. pracovník se orientuje v dané problematice, opravuje svoji vlastní chybu apod.). V tomto případě lze u každé práce zadávat vedle celkově odpracovaných hodin i hodiny, které jsou opodstatněné k fakturaci zákazníkovi.
Program umožňuje snadno zobrazit:- jaké práce dělal daný pracovník
- na jakých projektech pracoval daný pracovník a kolik času na nich odpracoval
- jací pracovníci pracovali na daném projektu a kolik hodin každý z nich na projektu celkově odpracoval
- jaké práce se na daném projektu realizovaly
- jaké projekty byly realizovány pro danou firmu
V modulu "Práce" lze filtrovat práce pouze pro daného pracovníku a zadaný časový interval (například kalendářní měsic) a provést výpočet součtu všech prací odpovídající zadanému filtru. Poté je zobrazena tabulka s celkově odpracovanými hodinami, včetně přehledu odpracovaných hodin na jednotlivých projektech pro daného pracovníka a čas.
2. Základní vlastnosti programu
Data ve všech tabulkách se zobrazují bez viditelného časového zpoždění bez ohledu na počet záznamů. Nezáleží na tom, jestli tabulka obsahuje desítky záznamů nebo stovky tisíc záznamů.
Program je plně responzivní, tzn. že se přizpůsobí obrazovce desktopového počítače, tabletu nebo mobilu.
Program umožňuje filtrovat záznamy podle všech sloupců, třídit záznamy vzestupně a sestupně podle libovolného sloupce, měnit šířky a pořadí sloupců. Veškeré nastavení filtrů, sloupců a setřídění je uloženo v prohlížeči a po opětovném spuštění je nastaveno podle posledního nastavení.
Program umožňuje spouštět v jedné záložce prohlížeče více modulů (nyní max. 5) najednou (např. projekty a práce). Mezi moduly je možné se jednoduše přepínat, přičemž modul, do kterého se uživatel vrací, je ve stavu, ve kterém byl před jeho opuštěním. Pokud uživatel například přidává práci a zadal již některé údaje, může spustit jiné moduly a po vrácení do původního modulu může pokračovat v zadávání práce tam, kde před tím skončil.
Program eviduje veškeré změny v datech, to znamená, kdo a kdy záznam přidal, opravil nebo zrušil.
3. Omezení pro demoverzi
Demoverze slouží pouze k vyzkoušení funkcí programu a k seznámení se s jeho ovládáním. Demoverze umožňuje veškerou funkčnost programu. Omezení se týká pouze maximálního počtu záznamů v jednotlivých modulech.
Maximální počet záznamů v modulech:| Název modulu | Max. počet záznamů |
|---|---|
| Projekty: | 10 |
| Práce: | 100 |
| Firmy: | 10 |
| Pracovníci: | 3 |
| Uživatelé: | 3 |
Po zakoupení licence není žádné omezení počtu záznamů.
4. Seznam modulů
4.1. Uživatelé
Seznam všech osob, které se mohou k systému přihlásit. Zde se zadává login a heslo, které slouží pro přihlášení. Uživatel může svůj login nebo heslo kdykoliv změnit. Hesla jsou uložena pomocí nejnovějších šifrovacích algoritmů (PASSWORD_BCRYPT), takže nikdo (včetně autorů programu) nezná skutečná hesla uživatelů. Na přání je možné přihlašování zabezpečit i pomocí kódu zaslaného na mobil uživatele.
Uživateli je přiřazena skupina přístupových práv, kde je nastaveno, k jakým modulům má přístup, jaké záznamy jsou pro něj viditelné, jestli má právo v modulu záznamy přidávat, opravovat a rušit. Uživateli je možno zakázat přístup do systému.
4.2. Pracovníci
4.3. Firmy
4.4. Projekty
4.5. Práce
Seznam všech prací, které se provádí na jednotlivých projektech. Při zadávání práce je vždy nutné zadat projekt, ke kterému se práce vztahuje. Aby pracovník nemusel vybírat z mnoha projektů, je možné zvolit, že se má výběr zúžit pouze na "moje aktuální projekty".
Poznámka: U každého projektu lze nastavit, jestli se jedná o můj aktuální projekt nebo nejedná.
Pracovník zadá celkový počet odpracovaných hodin (na dvě desetinná místa). Pokud se některé práce nemají fakturovat (opravy chyb, učení, seznamování se s problematikou apod.), zadá se do počtu fakturovaných hodin nižší počet hodin, než bylo celkem odpracováno. Dá se říci, že celkový počet hodin je podstatný z hlediska zaměstnavatele, aby věděl, kolik hodin pracovníci danému projektu skutečně věnovali a počet fakturovaných hodin je podstatný z hlediska zákazníka, kterého zajímá, kolik hodin je mu fakturováno.
Do předmětu se zapisuje stručný předmět provedené práce, který lze rozvést podrobněji v popisu práce.
Po zadání práce se automaticky u daného projektu spočítá počet celkových a fakturovaných hodin. Pokud je u projektu zadána domluvená cena, spočítá se i momentální cena jedné odpracované hodiny i cena jedné fakturované hodiny.
4.5.1. Výpočet celkových odpracovaných hodin
Po kliknutí na ikonu "Výpočet hodin" ![]() se zobrazí tabulka s přehledem, kde uvidíme celkový počet odpracovaných hodin pro všechny zobrazené (filtrované)
práce, včetně odpracovaných hodin na jednotlivých projektech (obrázek A). Tato funkce je vhodná s využitím filtrování
prací.
Lze například nastavit filtr pro datum od prvního do posledního dne v měsíci a filtr pro jednoho pracovníka a poté
provést výpočet.
se zobrazí tabulka s přehledem, kde uvidíme celkový počet odpracovaných hodin pro všechny zobrazené (filtrované)
práce, včetně odpracovaných hodin na jednotlivých projektech (obrázek A). Tato funkce je vhodná s využitím filtrování
prací.
Lze například nastavit filtr pro datum od prvního do posledního dne v měsíci a filtr pro jednoho pracovníka a poté
provést výpočet.

4.6. Historie
4.7. Přístupová práva
Přístupová práva uživatele jsou určena tím, jaká skupina přístupových práv je mu přiřazena. Jednotlivá práva k modulům se pak zadávají v těchto skupinách. Je možno definovat libovolný počet skupin (např. Vedení společnosti, Vedoucí skupin, Obchodníci atd.) Každá skupina má svoji hierarchii danou číslem od 1 do 10. Hierarchie jedna je nejvyšší, dva nižší a deset nejnižší možná. Hierarchie pak může mít vliv na to, které záznamy uživatel vidí a které může opravovat a rušit.
V každé skupině přístupových práv je určeno k jakým modulům má skupina přístup a jaké funkce (přidání, oprava a rušení) jsou jí v modulu povoleny. Lze i nastavit, že uživatel má přístup k záznamům, ale nevidí je všechny nebo může opravovat jen svoje vlastní záznamy (ty, které vlastní).
Při přidání záznamu (projektu, práce apod.) je uživatel, který jej přidal uveden jako vlastník záznamu. Právo pro viditelnost, opravu a rušení pak může být nastaveno tak, že uživatel může vidět, opravovat nebo rušit:- všechny záznamy
- jen záznamy uživatelů, kteří jsou zařazení do stejné hierarchie nebo nižší
- pouze své záznamy
- Přístup k modulu
- Viditelnost záznamů
- Přidání
- Oprava
- Rušení
5. Ovládání programu
5.1. Přihlášení do systému
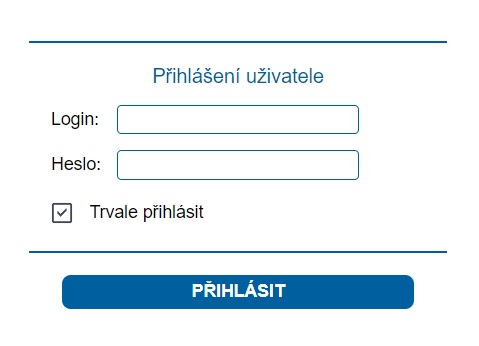
Pro možnost práce v programu je nutno se nejdříve přihlásit. V rámci přihlášení uživatel zadává svůj login a heslo. Uživatel má možnost zadat, že se chce přihlásit trvale. Poté platí jeho přihlášení po dobu jednoho roku od poslední práce s programem. Pokud uživatel nezadá trvalé přihlášení, je automaticky odhlášen po 15 minutách nečinnosti. Pokud je u uživatele později nastaveno, že nemá přístup do systému, je odhlášen bez ohledu na to, že byl přihlášen trvale.
Uživatel je též z bezpečnostních důvodů automaticky odhlášen na daném počítači (zařízení), pokud se přihlásí z jiného počítače (zařízení).
5.2. Spouštění modulů
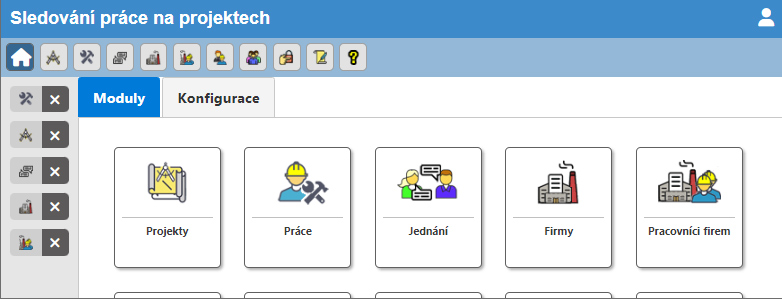
- klikněte na symbol
 v levém horním rohu aplikace (obrázek č. 2)
v levém horním rohu aplikace (obrázek č. 2) - poté se zobrazí domovská obrazovka s dlaždicemi reprezentující jednotlivé moduly
- po kliknutí na dlaždici modulu se modul spustí
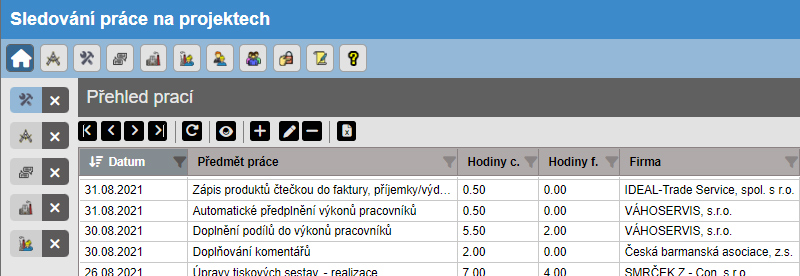
5.3. Nastavení aktuálního záznamu
5.4. Navigace v záznamech
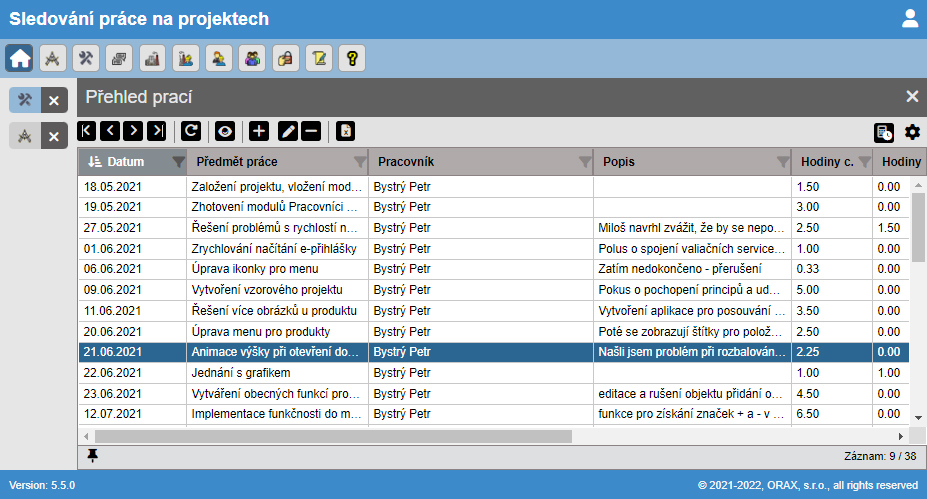
V záznamech se lze posouvat pomocí vertikálních a horizontálních převíjecích pruhů (obrázek č. 4) nebo pomocí ikon v navigačním pruhu:
 - první záznam přehledu
- první záznam přehledu
 - předchozí záznam
- předchozí záznam
 - následující záznam
- následující záznam
 - poslední záznam.
- poslední záznam.
V zápatí přehledu je na pravé straně zobrazena informace o pořadí aktuálního záznamu a celkovém počtu záznamů. "Záznam 9 / 38" znamená, že aktivní je 9. záznam z celkového počtu 38 záznamů.
Pokud se v přehledu pohybujeme nahoru a dolů, může se stát, že aktuální záznam není právě viditelný.
Pokud klikneme na ikonu  v levé straně zápatí, přehled se automaticky nastaví
(sroluje) na aktuální záznam.
v levé straně zápatí, přehled se automaticky nastaví
(sroluje) na aktuální záznam.
Dojde-li k aktualizaci nebo přidání nového záznamu na jiném počítači, lze obnovit přehled záznamů
pomocí kliknutí na ikonu ![]() .
.
5.5. Prohlížení záznamů
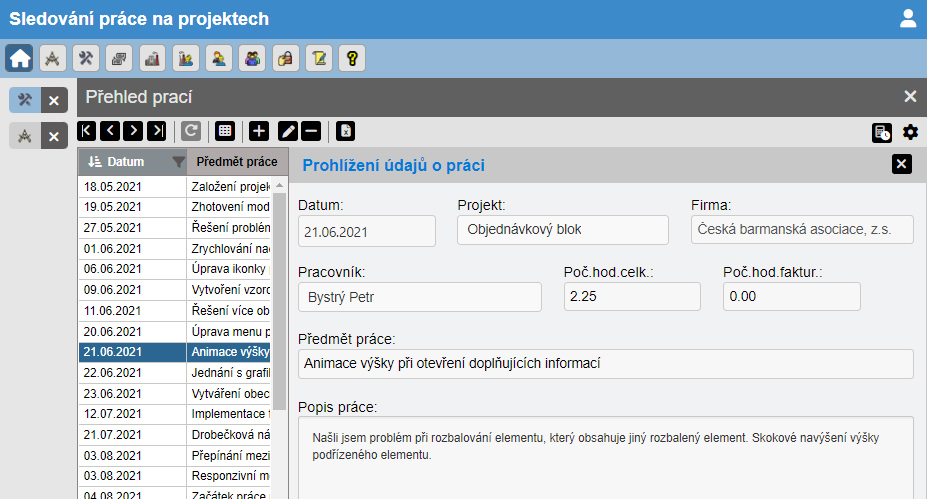
 je zobrazen detail daného záznamu (např. práce - obrázek č. 5)
v režimu prohlížení. V režimu prohlížení nelze záznam editovat. Ikona prohlížení se změní na ikonu pro návrat do přehledu
je zobrazen detail daného záznamu (např. práce - obrázek č. 5)
v režimu prohlížení. V režimu prohlížení nelze záznam editovat. Ikona prohlížení se změní na ikonu pro návrat do přehledu  .
.
- po kliknutí na záznam v tabulce v levé části (obrázek č. 5) je zobrazen detail záznamu, na který bylo kliknuto
- po kliknutí na ikonu
 (obrázek č. 5) lze zobrazit detail následujícího záznamu
(obrázek č. 5) lze zobrazit detail následujícího záznamu - po kliknutí na ikonu
 (obrázek č. 5) lze zobrazit detail předcházejícího záznamu
(obrázek č. 5) lze zobrazit detail předcházejícího záznamu - po kliknutí na ikonu
 (obrázek č. 5) lze zavřít detail záznamu - je zobrazena pouze tabulka
(obrázek č. 5) lze zavřít detail záznamu - je zobrazena pouze tabulka
5.6. Přidání záznamu

- po zadání všech potřebných údajů, uložíme nový záznam kliknutím na ikonu
 (obrázek č. 6)
(obrázek č. 6) - přerušení zadávání údajů bez uložení dat provedeme kliknutím na ikonu
 (obrázek č. 6)
(obrázek č. 6)
5.7. Oprava záznamu
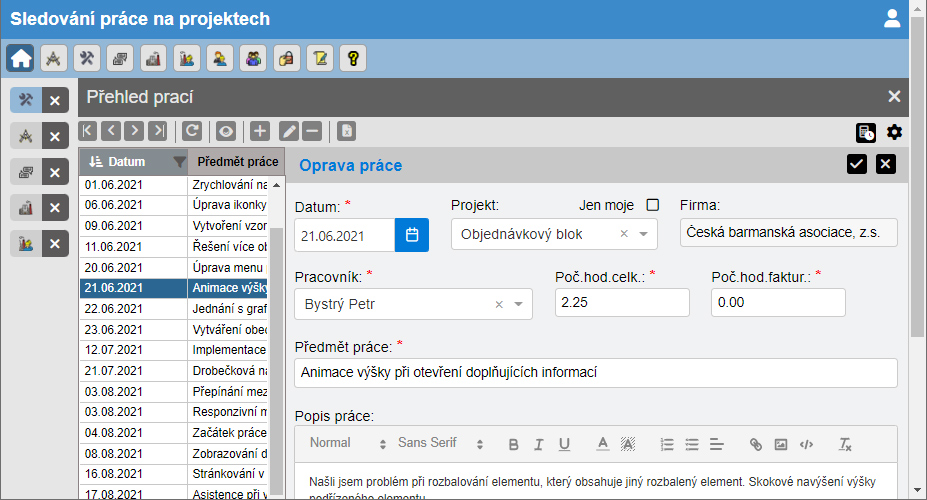
- po opravě potřebných údajů, uložíme změněný záznam kliknutím na ikonu
 (obrázek č. 7)
(obrázek č. 7) - přerušení opravy údajů bez uložení změn provedeme kliknutím na ikonu
 (obrázek č. 7)
(obrázek č. 7)
5.8. Zrušení záznamu
5.9. Konfigurace sloupců tabulky
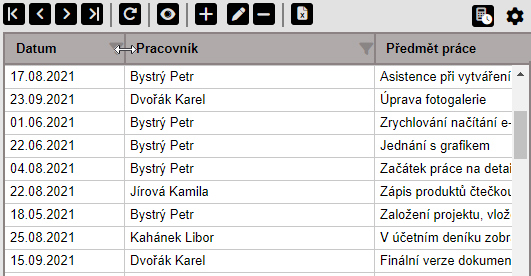
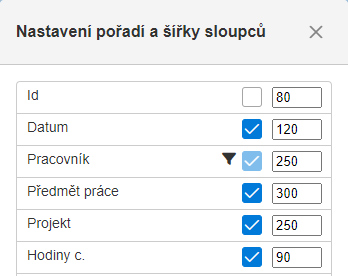
- pořadí sloupců
- šířku každého sloupce
- viditelnost jednotlivých sloupců
Nastavení je uloženo pouze na počítači (zařízení), kde bylo nastaveno. Každý uživatel si tak může nastavit sloupce podle svých preferencí.
Šířku sloupce lze nastavit tak, že umístíme kurzor na rozhraní záhlaví dvou sloupců a poté, co se zobrazí v místě kurzoru šipka
 (obrázek č. 8),
stiskneme pravé tlačítko myši a se stisknutým tlačítkem pohybujeme myší kurzorem doprava nebo doleva a po nastavení potřebné
šířky sloupce uvolníme pravé tlačítko myši.
(obrázek č. 8),
stiskneme pravé tlačítko myši a se stisknutým tlačítkem pohybujeme myší kurzorem doprava nebo doleva a po nastavení potřebné
šířky sloupce uvolníme pravé tlačítko myši.
Pořadí sloupce lze změnit tak, že umístíme kurzor na záhlaví sloupce, stiskneme pravé tlačítko myši a se stisknutým tlačítkem pohybujeme myší kurzorem doprava nebo doleva. Po nastavení potřebného umístění sloupce uvolníme pravé tlačítko myši.
Viditelnost sloupců lze nastavit po otevřením konfigurátoru sloupců kliknutím na ikonu ![]() (obrázek č. 8). Poté se otevře okno s možností konfigurovat sloupce (obrázek č. 9).
(obrázek č. 8). Poté se otevře okno s možností konfigurovat sloupce (obrázek č. 9).
Pokud je check box v konfiguračním okně u sloupce zaškrtnutý, je sloupec viditelný. Pokud není zaškrtnutý, sloupec se nezobrazuje.
U sloupce lze zadat i jeho šířku (v pixlech). Pokud nastavíme kurzor na jméno sloupce, lze tažením na jinou pozici změnit jeho pořadí.
Pokud je přehled filtrován podle některých sloupců, je u těchto sloupců zobrazena ikona
 (obrázek č. 9).
Po kliknutí na tuto ikonu se filtr u daného sloupce deaktivuje.
(obrázek č. 9).
Po kliknutí na tuto ikonu se filtr u daného sloupce deaktivuje.
Možnost nastavení šířky a pořadí sloupců v konfiguračním okně je duplicitní k dříve popsaným možnostem. Umožňuje ale snazší nastavení konfigurace sloupců na mobilech a tabletech.
5.10. Třídění záznamů
Přehled lze setřídit podle libovolného sloupce vzestupně (od A do Z) nebo sestupně (od Z do A). Setřídění je provedeno, jakmile uživatel klikne na záhlaví sloupce, podle kterého chce přehled setřídit. Setřídění respektuje českou abecedu. Při vzestupném třídění je Č za C, Ch je za H.
Změna vzestupného a sestupného třídění se provádí opětovným kliknutím na záhlaví sloupce, podle kterého je přehled právě setříděn. Přehled je možno setřídit vždy podle jednoho sloupce.
5.11. Filtrování a hledání záznamů
Zobrazení záznamů lze omezovat pomocí nastavení filtrů. Filtr lze nastavit pro každý sloupec samostatně kliknutím na ikonu
![]() za názvem sloupce (obrázek č. 10).
Filtr lze nastavit u více sloupců současně. Záznam je zobrazen, pokud jsou splněny podmínky filtrů ve všech sloupcích.
Filtrování záznamů lze považovat i za vyhledávání záznamů.
za názvem sloupce (obrázek č. 10).
Filtr lze nastavit u více sloupců současně. Záznam je zobrazen, pokud jsou splněny podmínky filtrů ve všech sloupcích.
Filtrování záznamů lze považovat i za vyhledávání záznamů.
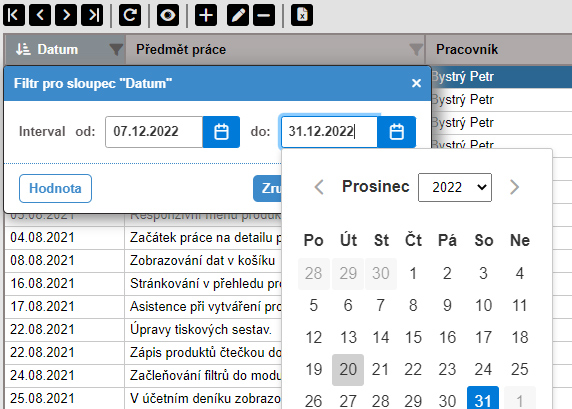

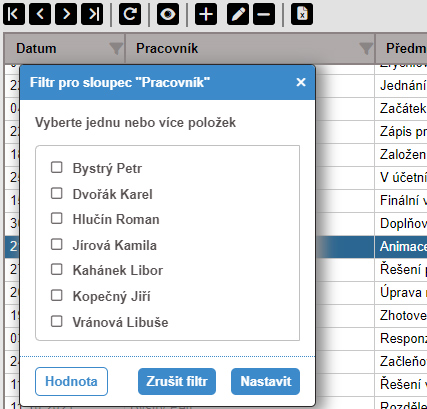
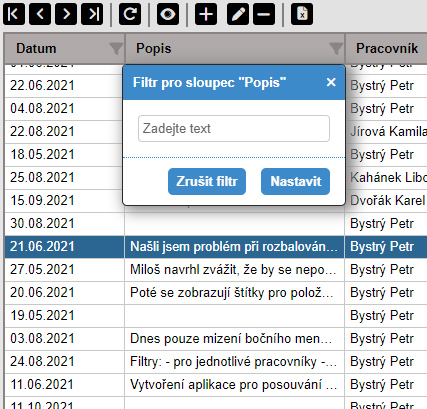
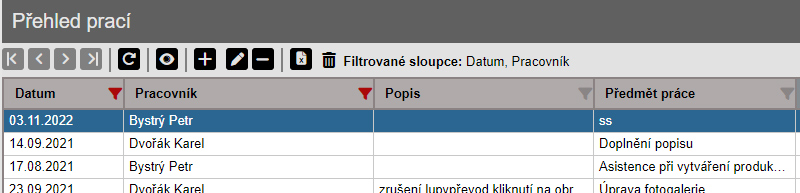
U každého sloupce je možné nastavit hodnotu, kterou musí sloupec obsahovat, popřípadě interval hodnot, v kterých se má daná hodnota pohybovat.
V současné době existují čtyři druhy filtrů:- pro datum (obrázek č. 10) - lze zadávat přesné datum nebo interval od data do data
- pro číslo (obrázek č. 11) - lze zadávat přesné číslo nebo interval od hodnoty do hodnoty
- pro hodnoty s možností výběru ze seznamu hodnot(obrázek č. 12) - lze zadávat konkrétní hodnotu nebo vybrat hodnoty ze seznamu
- jen pro hodnoty (obrázek č. 13) - lze zadávat pouze konkrétní hodnotu
5.11.1. Filtr pro datum (obrázek č. 10)
5.11.2. Filtr pro číslo (obrázek č. 11)
5.11.3. Filtr pro hodnoty s možností výběru ze seznamu hodnot (obrázek č. 12)
Používá se pro výběr práce, kterou prováděli daní pracovníci, pro výběr práce, která byla prováděna pro zadané firmy apod. Pokud je zadána hodnota, jsou vybrány záznamy, které tuto hodnotu v daném sloupci obsahují (na začátku, uprostřed nebo na konci). Na velkých a malých písmenech nezáleží. Tzn., že pokud nastavíme hodnotu ve filtru např. na "košík" bude zobrazen i záznam, který obsahuje ve sloupci slovo "KOŠÍK".
Pokud se uživatel přepne na výběr ze seznamu, budou vybrány např. všechny práce, které prováděli zadaní pracovníci.
5.11.4. Filtr pouze pro hodnoty (obrázek č. 13)
V modulu "Práce" lze například nastavit filtr pro datum od prvního do posledního dne v měsíci a filtr pro jednoho pracovníka. Po kliknutí na ikonu "Výpočet hodin"
5.11.5. Deaktivace (zrušení) filtrů (obrázek č. 14)
Nastavení filtrů pro každý přehled je uloženo na daném prohlížeči. Pokud je modul spuštěn, záznamy jsou filtrovány podle
posledního nastavení filtrů. Seznam sloupců, podle kterého je přehled filtrován je v prostoru nad tabulkou vpravo od ikony
![]() (obrázek č. 14).
(obrázek č. 14).
Další možností je zrušit všechny filtry hromadně po kliknutí na ikonu
5.12. Obecné funkce programu
5.12.1. Export dat do Excelu
V každém modulu je možné exportovat zobrazená data do Excelu. Export je proveden po kliknutí na ikonu
![]() . Vždy jsou exportována pouze data, která vidí uživatel. Pokud má uživatel aktivován
filtry pro jednotlivé sloupce, jsou exportována pouze ta data, která vyhovují těmto filtrům. Pokud má uživatel nastaveno, že některé sloupce
se nemají v tabulce zobrazovat, nejsou tyto sloupce exportovány ani do Excelu.
. Vždy jsou exportována pouze data, která vidí uživatel. Pokud má uživatel aktivován
filtry pro jednotlivé sloupce, jsou exportována pouze ta data, která vyhovují těmto filtrům. Pokud má uživatel nastaveno, že některé sloupce
se nemají v tabulce zobrazovat, nejsou tyto sloupce exportovány ani do Excelu.
Soubory se exportují do složky C:\Users\jméno užívatele\Stažené soubory. Název souboru odpovídá názvu modulu (bez diakritiky) a má příponu "xlsx".
Ze souboru Excel lze poté data vytisknout na tiskárnu nebo i do PDF souboru.
5.13. Navigace v modulech
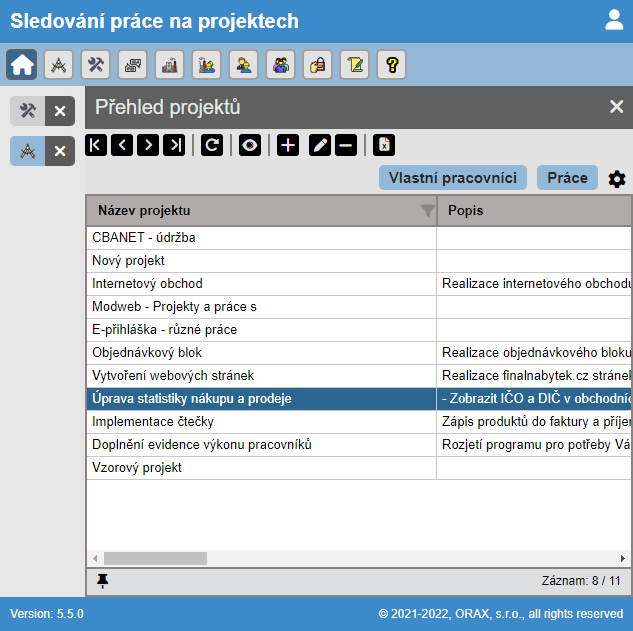
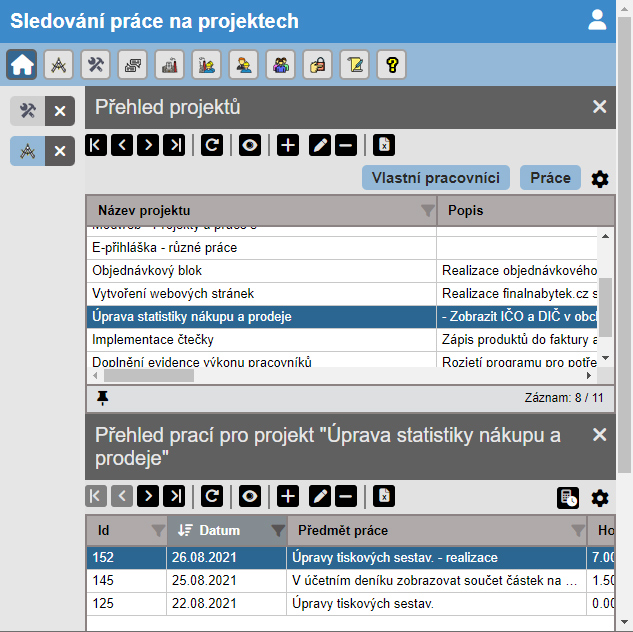
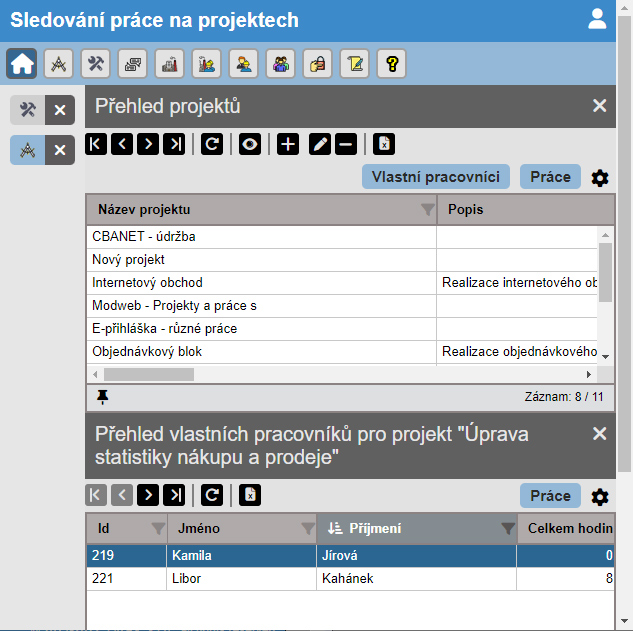
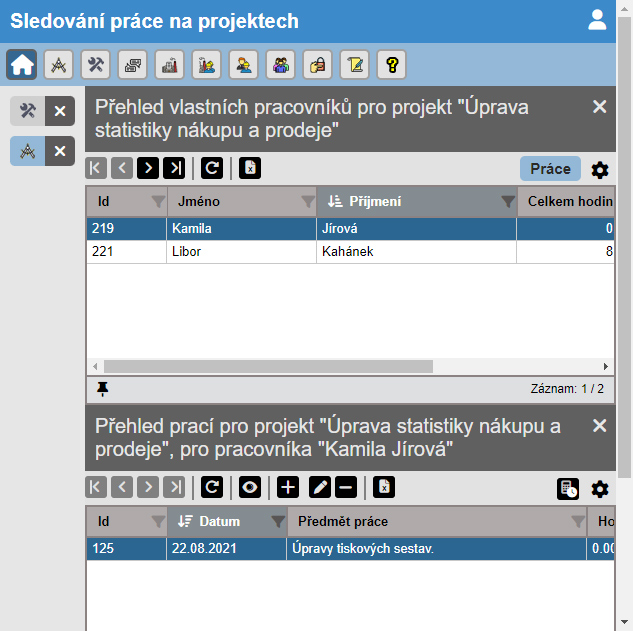
Každý modul zobrazuje data určité množiny. Například modul "Projekty" zobrazuje seznam projektů.
Pokud máme vybraný určitý projekt (tzn. je vybrán jako aktuální záznam),
můžeme ihned zobrazit všechny práce, které se na tomto projektu vykonávaly. Nebo můžeme zobrazit přehled všech pracovníků,
kteří na aktuálním projektu pracovali. Přehled zobrazíme kliknutím na tlačítko "Práce" nebo "Vlastní pracovníci" (obrázek č. 15).
Poté se pod tabulkou projektů zobrazí druhá tabulka (obrázek č. 16) (např. se seznamem prací pro aktuální projekt).
Pokud se pohybujeme v horní tabulce se seznamem projektů a vybereme jiný aktuální projekt, přehled prací se v dolní tabulce ihned změní tak,
aby vyhovoval právě aktuálnímu projektu. U aktuálního projektu se můžeme přepínat mezi přehledem prací a pracovníků (obrázek č. 17) tak,
že klikneme na tlačítko "Práce" nebo "Vlastní pracovníci". Pokud chceme skrýt podřízenou tabulku a mít opět zobrazenou pouze tabulku
s projekty, stiskneme symbol křížku pro zavření ve spodním přehledu ![]() .
.
Program umožňuje vertikální posouvání teoreticky na libovolnou úroveň (dokud to dává smysl). Pokud pracujeme s modulem "Projekty" a zobrazíme si pracovníky, kteří na daném projektu pracovali, můžeme si u těchto pracovníků zobrazit i jejich práce. Poté je zobrazen přehled všech prací (obrázek č. 18), které dělal aktuální pracovník na daném projektu. Nad ním je zobrazena tabulka s pracovníky, kteří na daném projektu pracovali.
Tabulka s projekty není v tomto případě zobrazena. Obecně jsou vždy zobrazeny maximálně dvě tabulky pod sebou. V horní uživatel vybírá
aktuální záznam a v dolní jsou zobrazeny příslušné záznamy k vybranému záznamu v horní tabulce. Zpět na vyšší úroveň zobrazení dat se
dostáváme kliknutím na symbol křížku pro zavření ![]() .
.
5.14. Odhlášení od systému
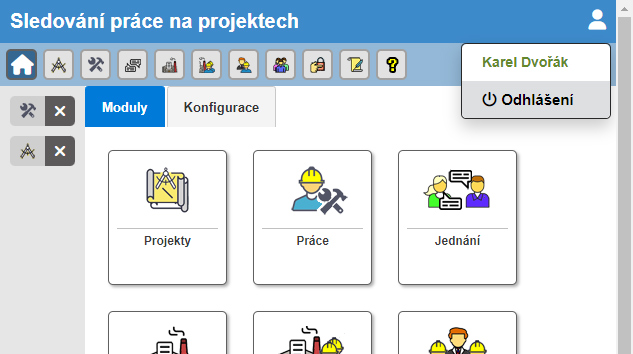
Po nastavení myší na symbol  (obrázek č. 19) je zobrazeno okno se jménem právě přihlášeného
uživatele a volbou pro odhlášení. Po kliknutí na tuto volbu se uživatel odhlásí.
(obrázek č. 19) je zobrazeno okno se jménem právě přihlášeného
uživatele a volbou pro odhlášení. Po kliknutí na tuto volbu se uživatel odhlásí.
Uživatel je též z bezpečnostních důvodů automaticky odhlášen na daném počítači (zařízení), pokud se přihlásí z jiného počítače (zařízení). Pokud je u uživatele později nastaveno, že nemá přístup do systému, je automaticky odhlášen.
6. Novinky
Systém ModWeb firmy ORAX, s.r.o., na kterém je aplikace SLEDOVÁNÍ PRÁCE NA PROJEKTECH postavena, je vyvíjen postupně již více než 10 let.
Byl vyvíjen vždy pro konkrétní zákazníky a krok za krokem zlepšován. Nyní dospěl do stádia, kdy tuto aplikaci nabízíme
jako konvenční program (od 1. 3. 2022). Od této doby budou zveřejňovány veškeré novinky.
Projekt je možný upravovat a rozšiřovat dle přání jednotlivých zákazníků. Pomocí systému ModWeb je možné vyhotovit i
úplně jinou aplikaci pro sledování libovolných evidencí.
Seznam verzí
- verze 5.3.1 (13. 10. 2022) - obnova číselníků při přepnutí z modulu do modulu
- verze 5.3.0 (12. 10. 2022) - možnost exportovat data v modulech do Excelu
- verze 5.2.0 (11. 9. 2022) - zavedení přístupových práv k jednotlivým modulům
- verze 5.1.0 (25. 8. 2022) - možnost spouštět paralelně více modulů v jedné záložce prohlížeče
verze 5.3.1 (13. 10. 2022)
Po přepnutí do již otevřeného modulu se obnoví data číselníků. Pokud se například během přidávání nového projektu zjistí, že firma,
pro kterou se projekt bude provádět, není ještě zadaná, je možno spustit modul firem a přidat novou firmu. Po přepnutí zpět na modul
projektů (a to i v případě, že jsme jej opustili v režimu editace) se již nová firma nabízí.
verze 5.3.0 (12. 10. 2022)
V každém modulu je možno data exportovat do souboru pro Excel. Exportovaná data respektují právě aktivní filtr a pořadí
sloupců, které nastavil uživatel. Více informací
Export dat do Excelu.
verze 5.2.0 (11. 9. 2022)
Každému uživateli lze přiřadit skupinu přístupových práv. U každé skupiny lze nadefinovat přístupová práva ke každému
modulu. Např povolit přístup k modulu, přidávat, opravovat a rušit záznamy a další. Více informací
Přístupová práva.
verze 5.1.0 (25. 8. 2022)
Bylo předěláno jádro systému do angularu verze 13. Jednotlivé moduly se spouští jako portály a veškeré zdroje modulů (javasript) se
na klienta zasílají teprve v okamžiku žádosti o spuštění modulu. V tento okamžik se na klienta posílají i data, která
modul potřebuje (pokud již nebyla zaslána v rámci spuštění jiného modulu). Tento princip umožňuje, že systém ModWeb je vhodný
i pro vytváření rozsáhlých webových aplikací, které obsahují desítky až stovky modulů.
V současné době je možno spustit až 5 modulů (na přání je možno navýšit). Pokud chce uživatel spustit další modul (šestý),
musí před tím některý z modulů zavřít. Uživatel se může mezi moduly libovolně přepínat, přičemž každý modul si pamatuje stav,
v jakém byl opuštěn (pokud nebyl zavřen). To například znamená, že se neztrácejí již zadaná data v dosud neuložených formulářích.
Další změny:
- změna designu systému
- vylepšení filtrů pro sloupce (zavedení filtru typu výběr ze seznamu)
- nahrazení menu pro spouštění modulů domovskou obrazovkou s dlaždicemi modulů
- ukládání nastavení sloupců a filtrů i k podřízeným modulům
Systém ModWeb firmy ORAX, s.r.o., na kterém je aplikace SLEDOVÁNÍ PRÁCE NA PROJEKTECH postavena, je vyvíjen postupně již více než 10 let. Byl vyvíjen vždy pro konkrétní zákazníky a krok za krokem zlepšován. Nyní dospěl do stádia, kdy tuto aplikaci nabízíme jako konvenční program (od 1. 3. 2022). Od této doby budou zveřejňovány veškeré novinky.
Projekt je možný upravovat a rozšiřovat dle přání jednotlivých zákazníků. Pomocí systému ModWeb je možné vyhotovit i úplně jinou aplikaci pro sledování libovolných evidencí.
- verze 5.3.1 (13. 10. 2022) - obnova číselníků při přepnutí z modulu do modulu
- verze 5.3.0 (12. 10. 2022) - možnost exportovat data v modulech do Excelu
- verze 5.2.0 (11. 9. 2022) - zavedení přístupových práv k jednotlivým modulům
- verze 5.1.0 (25. 8. 2022) - možnost spouštět paralelně více modulů v jedné záložce prohlížeče
Bylo předěláno jádro systému do angularu verze 13. Jednotlivé moduly se spouští jako portály a veškeré zdroje modulů (javasript) se na klienta zasílají teprve v okamžiku žádosti o spuštění modulu. V tento okamžik se na klienta posílají i data, která modul potřebuje (pokud již nebyla zaslána v rámci spuštění jiného modulu). Tento princip umožňuje, že systém ModWeb je vhodný i pro vytváření rozsáhlých webových aplikací, které obsahují desítky až stovky modulů.
V současné době je možno spustit až 5 modulů (na přání je možno navýšit). Pokud chce uživatel spustit další modul (šestý), musí před tím některý z modulů zavřít. Uživatel se může mezi moduly libovolně přepínat, přičemž každý modul si pamatuje stav, v jakém byl opuštěn (pokud nebyl zavřen). To například znamená, že se neztrácejí již zadaná data v dosud neuložených formulářích.
- změna designu systému
- vylepšení filtrů pro sloupce (zavedení filtru typu výběr ze seznamu)
- nahrazení menu pro spouštění modulů domovskou obrazovkou s dlaždicemi modulů
- ukládání nastavení sloupců a filtrů i k podřízeným modulům

